Connect to the X32-Mix App. Now that you have your X32 configured with your wireless router, all that’s left is to connect the XiControl app via the IP address so you can control it from your iPad. Follow the instructions that go along with the video below by Behringer (1:06-1:36). On the iPad, go to Settings and select WiFi. Select the Wifi. Important Image Use Information. By copying or making any use of any of the images linked below (the Image), you acknowledge that you have read and understood, and agree to, the Image Usage Agreement (the Agreement) that governs your use of the Image. BEHRINGER X32-Q for X32 DIGITAL MIXER X32-Q adds full iPhone or iPod Touch personal monitor mixing capabilities to the X32 Digital Mixer. With X32-Q musician can control their own stereo monitor mix with full access to all 32 input channels individually or through BEHRINGER’s exclusive MCA (Mix Control Association) faders. Important Image Use Information. By copying or making any use of any of the images linked below (the Image), you acknowledge that you have read and understood, and agree to, the Image Usage Agreement (the Agreement) that governs your use of the Image. MX-Q is a new app available for iOS devices that allows controlling personal monitor mixing for all Midas M32 and M-AIR series, as well as Behringer X32 and X-AIR series digital mixing consoles.
When Behringer originally released the mixing app for the iPad it was called XiControl, but this was back in 2013! This week, Behringer just released X32-Mix v3.0.0! With the amount of users that rely on the X32-Mix App when using the Behringer X32 Rack and X32 Core, I have decided to make a full series for it, so today, I am releasing the ‘X32-Mix App Tutorial’ series! Basically, I will go through tab by tab on the iPad app to go over the different controls and how to utilize all of the application!
X32-Mix Tutorial – NEEDED STUFF!
Behringer X32 App For Iphone
To use the X32-Mix app, you will need a few items and you will need to ensure they are correctly set up! Here is a list of exactly what you need:
- Behringer X32 (any model) or Midas M32 (any model)
- Wireless Router
- CAT5 UTP or STP Ethernet Cable (this connection does NOT need to be shielded)
- Secured Wireless Network
- IP Address for X32
- IP Address for Wireless Router
- Subnet Mask Address
- iPad or Tablet with X32-Mix installed
First thing would be a wireless network! Don’t cheap out on routers, but to be honest, I have used the Linksys WRT54G for years without any issue. To turn this $10 Goodwill find into a routing beast, install DD-WRT onto the router and enjoy all of the new features you will find! Connect the X32 with the CAT5 cable from the wireless router to the ‘Ethernet’ jack in the ‘Remote Control’ section on the back of the console.
It is my recommendation to use an app that searches for open WiFi channels, but once you have a wireless network set up and the IP and Subnet Mask Addresses, go to the X32. Once at the X32, press the ‘setup’ button and tab over to the ‘network’ tab. Once there choose an open IP address on the network for the X32 and put that and the other information into the addresses.
In my example I am using the following:
- IP Address: 192.168.1.10
- Subnet Mask: 255.255.255.0
- Gateway: 192.168.1.1
Connecting the X32-Mix App
After configuring your wireless network and X32 settings, grab your iPad and open the X32-Mix App. Press the ‘i’ in the upper left-hand corner which is directly under the X. Once you press that it will pop up the network configuration window for the app. It will look like this:
You will see that the screen will show the iPad network address, click in the X32 Console IP Address and input your console network address, 192.168.1.10. After entering this, press the ‘connect’ button!
X32-Mix App Tutorial Home Tab
The main part of the X32-Mix App Tutorial today is the Home Tab! This is the tab where you will do the majority of your mixing while using the app. Below we can see a screenshot of the Home Tab:
We can see that there are the following tabs along the top:
- Home
- Detail
- Effects
- Scenes
- Meters
- Recorder
- Routing
- Monitor
- Setup
Next, we can see that the iPad is laid out in blocks of 8 channels. To select between the different faders along the board, we can select between the following:

Behringer
- Channels 1-8
- Channels 9-16
- Channels 17-24
- Channels 25-32
- Aux 1-8
- FX Returns 1-4
- Mixbus 1-8
- Mixbus 9-16
- Matrix & Main
- DCA 1-8
Along the left side we have the following controls:
- ‘i’ (iPad X32-Mix App network configuration)
- Sends on Faders
- Auto Mixing Enable X & Y
- Mute Groups 1-6
- Mute Group Edit
- Show Solos
- Lock Mutes
X32-Mix App Tutorial – Mixing
Packard bell easynote bu45 drivers for mac. To mix, simply select the bank of channels that you want to adjust, and then touch the faders to raise or lower. The app allows multi-touch so you can control one to eight faders all at the same time. There is no ability to press and snap the fader to a certain position, you will need to press and hold the fader on the screen.
To rename a channel or change the image on the scribble strip, simply press the scribble strip above the fader.
The next thing down is the pan. You can pan by pressing and moving right to left. To return the pan to center, double tap.
X32-Mix App Tutorial – Sends on Fader
Behringer X32 App For Windows
Mixing monitors is one of my favorite things on the iPad. Once you press ‘Sends on Faders’ the screen will flip into mixing the mixbusses. Change mixbusses by pressing on the numbers above the scribble strips 1-16. If the mixbus is configured to be a subgroup, to put a specific channel into that subgroup, simply select the mixbus and then unmute the channel. (NOTE: you will be able to move the faders up and down in sends on fader even if the mixbus is configured as a subgroup, this will not change anything about the audio going into the subgroup, only the mute will control this function)
Auto Mixing
Firmware v3.04 released the Auto Mix feature to the X32. Auto Mix is available in two groups, X and Y, and is available in channels 1-8. We have our controls for turning on and off the groups for auto mix on the left-hand side of the screen.
Behringer X32 App
Mute Groups & Assigning Them
You can turn on and off Mute Groups 1-6 with the controls on the left side of the screen. Power geez 2010 setup free download. To edit the channels that go into them, press the edit button, and then press the Mute Group that you want to edit. You will then see this screen:
To assign channels into that mute group, just select them and then press close! Once you are finished editing the mute groups, press edit again to return to normal operation.
Show Solo & Lock Mutes
We have a few different solo and mute functions with the iPad app. The ‘show solos’ control will turn on and off the ability to solo channels. This would be useful for a FOH engineer that has a wireless IEM pack for himself off of the control room outs of the X32.
The next option that we have is the ability to LOCK the function of mutes with the iPad app.
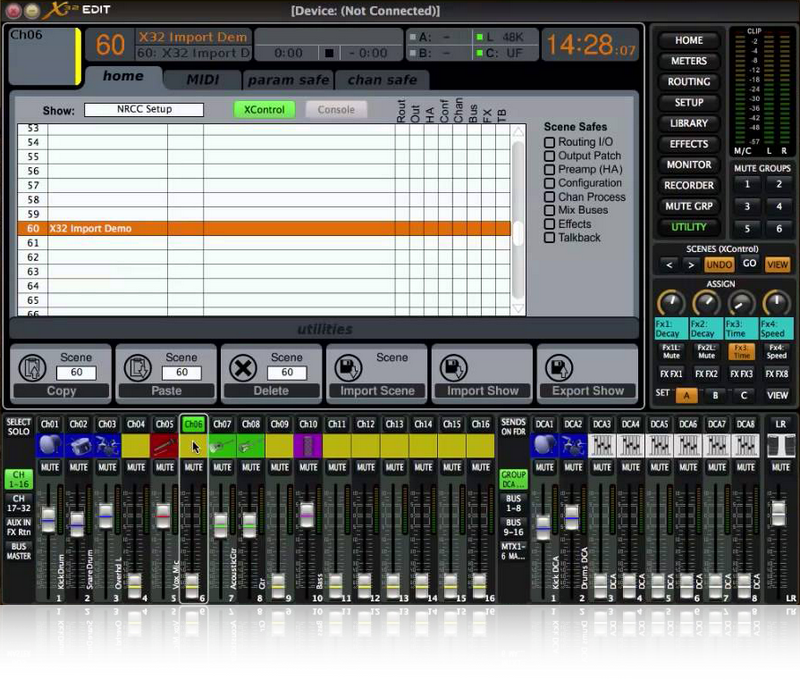
Please note, that if you have channels muted and you lock the mutes, you will be unable to unmute the channels until you turn ‘Lock Mutes’ off. Also, you will still be able to mute channels from the console, the ‘Lock Mutes’ control is ONLY for the current iPad that it is on. If you have multiple iPads, each iPad would have an independent control over the mute locks.
X32-Mix App Tutorial – DCA’s

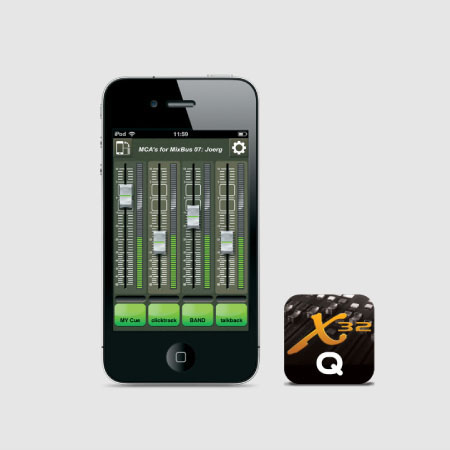
Concluding this week’s X32-Mix App Tutorial is the use of DCA’s. Now, please remember that DCA’s are NOT an audio path, they are simply a remote control to the channels that are assigned to it.
To edit what channels are in a certain DCA, press the DCA 1-8 tab, then press ‘edit’ under the DCA that you want to edit. This screen will appear:
Just like the Mute Group editing, select the channels you would like controlled by this DCA and then press close. Once closed, normal mixer operation is back, no need to hit edit again!
Next week!
Next week, we will go over the Detail tab of the X32-Mix App!