- Cisco Microsoft Windows Usb Device Driver Windows 7
- Cisco Microsoft Windows Usb Device Drivers Free
- Cisco Microsoft Windows Usb Device Drivers Download
- Cisco Microsoft Windows Usb Device Driver
Contents
Accessing the CLI Through Express Setup
You can access the CLI on an unconfigured switch. Set the switch in Express Setup mode and connect a switch Ethernet port to an Ethernet port on your PC or workstation. Follow the steps described in the getting started guide for turning on the switch and using Express Setup.
When the switch is in Express Setup mode, open a Telnet session to the switch by entering the IP address 10.0.0.1. Enter the setup user EXEC command. Enter the information described in the “IP Settings” section on page C-6and the “Completing the Setup Program” section.
After you have entered the configuration information for the switch, save it to flash memory by using the write memory privileged EXEC command.
Note | In Express Setup mode, the IP address 10.0.0.1 remains active on the switch until you enter the write memory command. You lose the Telnet connection after entering the write memory command. |
Accessing the CLI Through the Console Port
You can access the CLI on a configured or unconfigured switch by connecting the RJ-45 console port or USB console port of the switch to your PC or workstation and accessing the switch through a terminal emulation program.
So, lets walk through the device management and control of devices. USB Device management on Windows. Once a USB device has been inserted within the windows ecosystem, the device driver(s) have been installed and the ability to prevent use is no longer available, until the driver(s) have been removed/uninstalled. Run the Hardware and devices troubleshooter. Try updating the latest USB devices from the manufacturer's website and check if the issue persists. Follow the steps to update the USB drivers: a. Press Windows key + X key and click Device Manager. Expand the USB driver. Right-click on the USB and click on Update driver software. Cisco USB Driver for Microsoft Windows 7 PC? Hello All, I want a USB Driver for the USB Console cable which came up with Cisco Router. Note that this USB Console cable has both the sides USB ports ( 1 side of the port goes to USB Console Port of Router and other side goes to USB port of your Laptop) I searched on cisco.com. Found the below link. Windows 7,Windows 8,Windows 8.1 Drivers,Windows Server 2008 R2,Windows Server 2012 R2 and later drivers. Drivers (Other Hardware) 9/27/2016. FTDI - Other hardware - USB Serial Converter C. Windows 7,Windows 8,Windows 8.1 Drivers,Windows Server 2008 R2,Windows Server 2012 R2 and later drivers.
Note | If you have stacked your switches, connect to the console port of one of the switches in the stack. You can initially configure the entire stack from any member switch. |
Connecting the RJ-45 Console Port
Procedure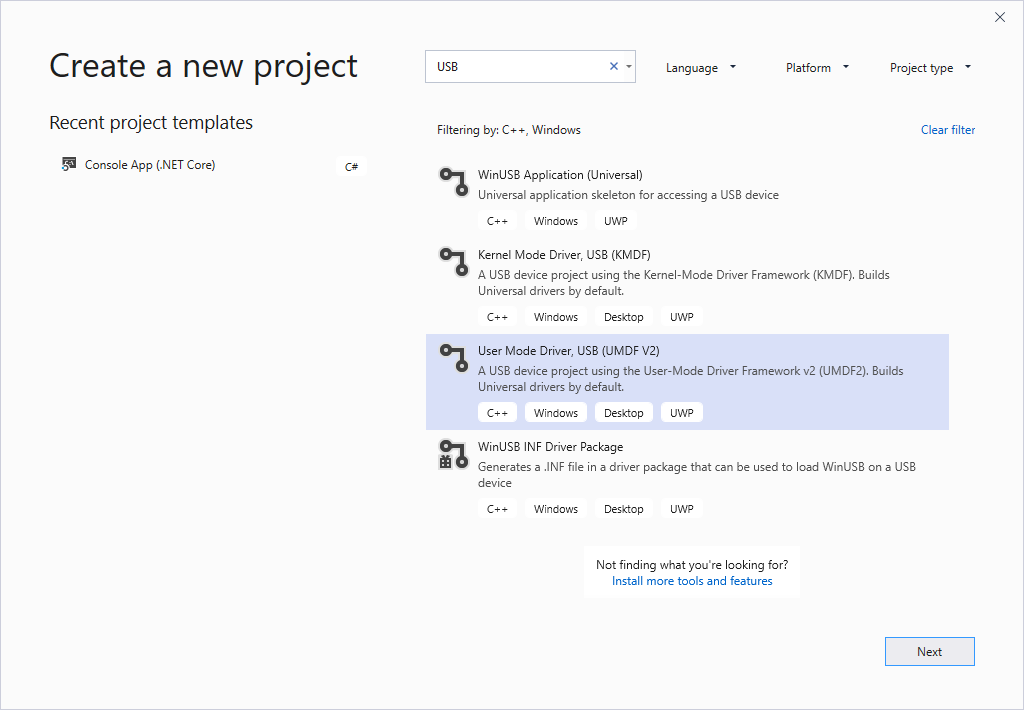
| Step 1 | Connect the RJ-45-to-DB-9 adapter cable to the 9-pin serial port on the PC. Connect the other end of the cable to the switch console port. |
| Step 2 | Start the terminal-emulation program on the PC or the terminal. The program, frequently a PC application such as HyperTerminal or ProcommPlus, makes communication between the switch and your PC or terminal possible. |
| Step 3 | Configure the baud rate and character format of the PC or terminal to match the console port default characteristics:
|
| Step 4 | Power on the switch as described in the switch getting started guide. |
| Step 5 | The PC or terminal displays the bootloader sequence. Press Enter to display the setup prompt. Follow the steps in Entering the Initial Configuration Information. |
Connecting the USB Console Port
Procedure| Step 1 | If you are connecting the switch USB console port to a Windows-based PC for the first time, install the USB driver. See Installing the Cisco Microsoft Windows USB Device Driver. Figure 1. Connecting the USB Console Cable to the Switch
| ||||||
| Step 2 | Connect a USB cable to the PC USB port. Connect the other end of the cable to the switch mini-B (5-pin-connector) USB console port. | ||||||
| Step 3 | Start the terminal-emulation program on the PC or the terminal. The program, frequently a PC application such as HyperTerminal or ProcommPlus, makes communication between the switch and your PC or terminal possible. | ||||||
| Step 4 | Configure the baud rate and character format of the PC or terminal to match the console port default characteristics:
| ||||||
| Step 5 | Power on the switch as described in the switch getting started guide. | ||||||
| Step 6 | The PC or terminal displays the bootloader sequence. Press Enter to display the setup prompt. Follow the steps in the Setup program. |
Installing the Cisco Microsoft Windows USB Device Driver
A USB device driver must be installed the first time a Microsoft Windows-based PC is connected to the USB console port on the switch.
Installing the Cisco Microsoft Windows XP USB Driver
Procedure| Step 1 | Obtain the Cisco USB console driver file from the Cisco.com web site and unzip it.
| ||
| Step 2 | If using 32-bit Windows XP, double-click the setup.exe file in the Windows_32 folder. If using 64-bit Windows XP, double-click the setup(x64).exe file in the Windows_64 folder. | ||
| Step 3 | The Cisco Virtual Com InstallShield Wizard begins. | ||
| Step 4 | The Ready to Install the Program window appears. Click Install. | ||
| Step 5 | The InstallShield Wizard Completed window appears. Click Finish. | ||
| Step 6 | Connect the USB cable to the PC and the switch console port. The USB console port LED turns green, and the Found New Hardware Wizard appears. Follow the instructions to complete the driver installation. |
Installing the Cisco Microsoft Windows 2000 USB Driver
Procedure| Step 1 | Obtain the Cisco USB console driver file from the Cisco.com web site and unzip it.
| ||
| Step 2 | Double-click the setup.exe file. | ||
| Step 3 | The Cisco Virtual Com InstallShield Wizard begins. Click Next. | ||
| Step 4 | The Ready to Install the Program window appears. Click Install. | ||
| Step 5 | The InstallShield Wizard Completed window appears. Click Finish. | ||
| Step 6 | Connect the USB cable to the PC and the switch console port. The USB console port LED turns green, and the Found New Hardware Wizard appears. Follow the instructions to complete the driver installation. |
Installing the Cisco Microsoft Windows Vista and Windows 7 USB Driver
Procedure| Step 1 | Obtain the Cisco USB console driver file from the Cisco.com web site and unzip it.
| ||
| Step 2 | If using 32-bit Windows Vista or Windows 7, double-click the setup.exe file in the Windows_32 folder. If using 64-bit Windows Vista or Windows 7, double-click the setup(x64).exe file in the Windows_64 folder. | ||
| Step 3 | The Cisco Virtual Com InstallShield Wizard begins. Click Next. | ||
| Step 4 | The Ready to Install the Program window appears. Click Install.
| ||
| Step 5 | The InstallShield Wizard Completed window appears. Click Finish. | ||
| Step 6 | Connect the USB cable to the PC and the switch console port. The USB console port LED turns green, and the Found New Hardware Wizard appears. Follow the instructions to complete the driver installation. |
Uninstalling the Cisco Microsoft Windows USB Driver
Uninstalling the Cisco Microsoft Windows XP and 2000 USB Driver

Use the Windows Add or Remove Programs utility or the setup.exe file.
Using the Setup.exe Program
Before You BeginDisconnect the switch console terminal before uninstalling the driver.
Cisco Microsoft Windows Usb Device Driver Windows 7
Procedure| Step 1 | Run setup.exe for Windows 32-bit or setup(x64).exe for Windows-64bit. Click Next. |
| Step 2 | The InstallShield Wizard for Cisco Virtual Com appears. Click Next. |
| Step 3 | When the Program Maintenance window appears, select the Remove radio button. Click Next. |
| Step 4 | When the Remove the Program window appears, click Remove. |
| Step 5 | When the InstallShield Wizard Completed window appears, click Finish. |
Using the Add or Remove Programs Utility
Before You BeginDisconnect the switch console terminal before uninstalling the driver.
Procedure
| Step 1 | Click Start > Control Panel > Add or Remove Programs. |
| Step 2 | Scroll to Cisco Virtual Com and click Remove. |
| Step 3 | When the Program Maintenance window appears, select the Remove radio button. Click Next. |
Uninstalling the Cisco Microsoft Windows Vista and Windows 7 USB Driver
Before You BeginDisconnect the switch console terminal before uninstalling the driver.
Cisco Microsoft Windows Usb Device Drivers Free
Procedure| Step 1 | Run setup.exe for Windows 32-bit or setup(x64).exe for Windows-64bit. Click Next. | ||
| Step 2 | The InstallShield Wizard for Cisco Virtual Com appears. Click Next. | ||
| Step 3 | When the Program Maintenance window appears, select the Remove radio button. Click Next. | ||
| Step 4 | When the Remove the Program window appears, click Remove.
| ||
| Step 5 | When the InstallShield Wizard Completed window appears, click Finish. |
Entering the Initial Configuration Information
Cisco Microsoft Windows Usb Device Drivers Download
To set up the switch, you need to complete the setup program, which runs automatically after the switch is powered on. You must assign an IP address and other configuration information necessary for the switch to communicate with the local routers and the Internet. This information is also needed to use Device Manager or Cisco Network Assistant to configure and manage the switch.
Cisco Microsoft Windows Usb Device Driver
IP Settings
Obtain this information from your network administrator before you start the setup program:
- Switch IP address
- Subnet mask (IP netmask)
- Default gateway (router)
- Enable secret password
- Enable password
- Telnet password
Completing the Setup Program
If your switches are stacked and there are multiple console connections to individual switches in the stack, the initial setup dialog box appears at the console where you first press Enter.
Procedure| Step 1 | Enter Yes at these two prompts: |
| Step 2 | Enter a host name for the switch, and press Return. On a command switch, the host name is limited to 28 characters; on a member switch the name is limited to 31 characters. Do not use -n, where n is a number, as the last character in a host name for any switch. |
| Step 3 | Enter an enable secret password, and press Return. The password can be from 1 to 25 alphanumeric characters, can start with a number, is case sensitive, allows spaces, but ignores leading spaces. The secret password is encrypted, and the enable password is in plain text. |
| Step 4 | Enter an enable password, and press Return. |
| Step 5 | Enter a virtual terminal (Telnet) password, and press Return. The password can be from 1 to 25 alphanumeric characters, is case sensitive, allows spaces, but ignores leading spaces. |
| Step 6 | To configure the country code, enter yes and press Return. |
| Step 7 | Enter the country code, and press Return. |
| Step 8 | (Optional) Configure Simple Network Management Protocol (SNMP) by responding to the prompts. You can also configure SNMP later through the CLI, Device Manager, or the Network Assistant application. To configure SNMP later, enter no. |
| Step 9 | Enter the interface name (physical interface or VLAN name) of the connection to the management network, and press Return. For this release, always use vlan1 as that interface. |
| Step 10 | Configure the interface by entering the switch IP address and subnet mask and pressing Return. The IP address and subnet masks shown are examples. |
| Step 11 | Enter Y to configure the switch as the cluster command switch. Enter N to configure it as a member switch or as a standalone switch. If you enter N, the switch appears as a candidate switch in the Network Assistant GUI. You can configure the switch as a command switch later through the CLI, Device Manager, or the Network Assistant application. To configure it later, enter no. You have now completed the initial configuration of the switch. This is an example of the configuration output that appears: |
| Step 12 | From these choices that appear, make your selection and press Return. The switch now runs this default configuration. If you want to change this configuration or perform other management tasks, see Management Options. |