- Introduction
- This tutorial shows you how to edit file conversion settings in Adobe® Acrobat®, to be used along with the AutoPortfolio™ plug-in when converting PDF Portfolio files into regular PDF format. The plug-in uses existing document conversion functions that are available in the standard Adobe® Acrobat® software. All conversion from non-PDF formats into PDF documents is performed according to the default Acrobat preferences. It is important to review these settings and make adjustments in order to get the conversion results that conform to your project requirements.
- This settings menu can be used to configure how various document formats are configured into PDF. For example, when converting a PDF Portfolio of emails with attachments into one “flat” PDF document containing all messages, followed by their corresponding attachments in the same document.
- Why Change These Settings?
- Most conversion settings do not require any adjustment and can be used with the default configurations. However, for example when converting a Microsoft Excel spreadsheet document, only a first worksheet would be converted into PDF format. It’s therefore necessary to adjust the Acrobat conversion settings to allow the conversion of multiple worksheets.
With a finite number of digits. For example, consider the conversion of (0.1) 3 to a base-10 fraction. The result is clearly (0.333 )10, which can be written as (0. 3) 10 to indicate that the 3's are repeated indefinitely. It is always possible to represent the result of a conversion of base in this notation, since the nonterminating. Select the Export PDF tool from the menu bar on the right. Select the Excel file format from the Convert To drop-down menu. Select the Convert button. Name your Excel file and select Save. You can now open your new Excel file and check that all the data displays correctly. Once everything looks correct, simply save your spreadsheet as a CSV. ATD10B8CV2 Features Resolution: 8/10-bit Conversion Time: 7 µsec for 10-bit Successive Approximation ADC 8-channel analog/digital input multiplexer Multiplexer: A device that can send several signals over a single. The Conversion Code: Capture Internet Leads, Create Quality Appointments, Close More Sales - Kindle edition by Smith, Chris. Download it once and read it on your Kindle device, PC, phones or tablets. Use features like bookmarks, note taking and highlighting while reading The Conversion Code: Capture Internet Leads, Create Quality Appointments.
- Step 1 - Open 'Preferences'
- Start Adobe® Acrobat® and select 'Edit > Preferences...' from the main menu to open the preferences dialog.
- Step 2 - Access 'Convert to PDF' Settings
- Select the 'Convert to PDF' category from the list on the left in order to see all of the supported file formats. In this example, we'll change settings so that multiple MS Excel worksheets can be converted to PDF. To do this, select the “Microsoft Office Excel” format from the list and click “Edit Settings” in order to adjust the conversion preferences.
- Step 3 - Configure MS Excel Conversion Settings
- In the settings dialog that opens, ensure that “Convert entire Excel workbook” is checked (unless this option is not desirable for your specific project). Press “OK” to save settings.
- Step 4 - Optional: Edit Image Conversion Settings
- Optionally edit compression settings for converted images using the ‘Preferences’ dialog. This may be useful when using the AutoPortfolio™ plug-in to export a PDF Portfolio into a ‘TIFF and Text format’ to import data into litigation support systems such as Concordance, or Summation.
- Select an image format such as “TIFF” and/or “BMP” from the preferences settings categories, and click the “Edit Settings” button. Here you can adjust compression settings according to your requirements. Press 'OK' to save them.
- Further Help
- Use 'Plug-ins > AutoPortfolio Plug-in > Documentation and Getting Started > Configuring Document Conversion Preferences' in Adobe® Acrobat® to read more detailed instructions on adjusting other Excel-to-PDF conversion preferences.
- You can find more AutoPortfolio™ tutorials here.

This step by step tutorial shows you how to convert SVG to PDF in C#. In C# SVG to PDF conversion is easy using Aspose.SVG for .NET and can be achieved with few lines of code.
Steps to Convert SVG to PDF in C# Code
- Install Aspose.SVG for .NET package from NuGet.org
- Include the four required namespaces to export SVG to PDF in C#
- Apply license to Aspose.SVG for .NET to avoid evaluation watermark
- Read input SVG file into SVGDocument object
- Specify output PDF attributes using PdfRenderingOptions object
- Finally, save output PDF by rendering SVG to PdfDevice object
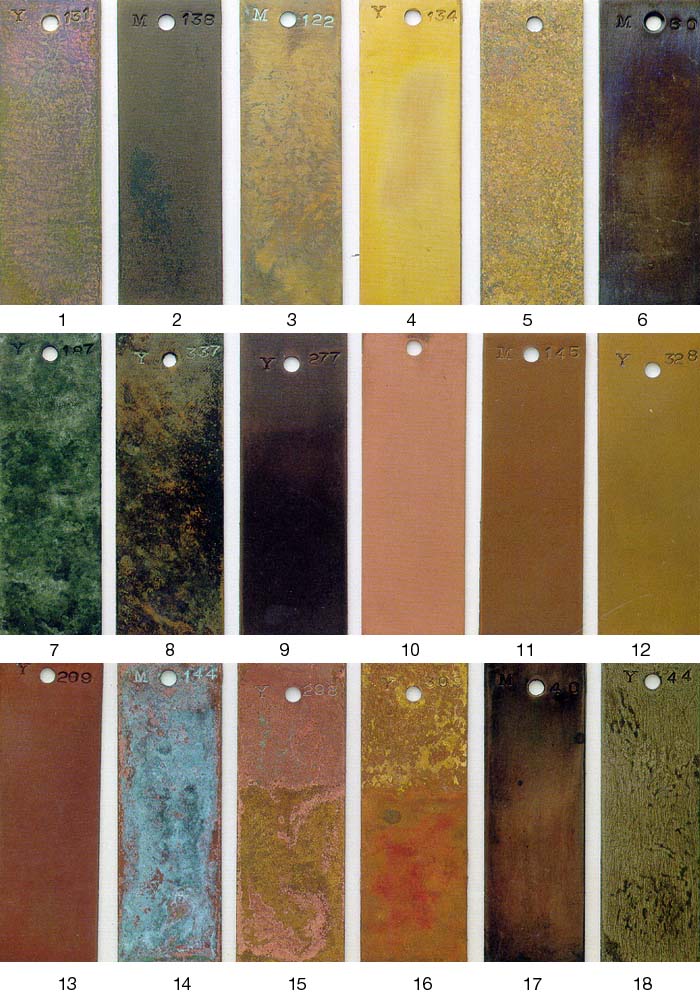

The process of creating a C# converter for SVG to PDF format is very simple if you follow above steps. Between loading an SVG graphics image format and rendering it to an output PDF device object, you can specify the properties of the output PDF file.


Code to Convert SVG to PDF in C#
In the above code, we have set HorizonalResolution, VerticalResolution, and JpegQuality to the default values of 300, 300, and 95 just to give you an idea how to set these attributes in C# SVG to PDF conversion. However, you can change those attribute values as per your requirement.
The Conversion Code Pdf Free
The Aspose.SVG free support forums is the best place to learn about creating, editing, and converting SVG file format .
The Conversion Code Book Free Pdf
For learning more about how to create, edit, and convert SVG file format check out our knowledge base.